Step-by-Step Guide to Changing Your Keyboard on Android Phones and Tablets
- AndroBranch
- Jul 11, 2024
- 5 min read
Updated: Jul 12, 2024
Do you want to make your Android smartphone more unique with a new keyboard? But if you're after a keyboard that offers more extras, or feels differently to use, or even just looks different on the screen of your Android phone our tablet then changing can give it new life. In this guide, we'll walk you through the steps to quickly change your keyboard settings so that it better fits with any hardware changes you might have made. So you will now be able to tinker with all the parameters, from finding out what is essentially best keyboard option available to configuring settings as per your needs and fine-tuning it just the way you type it in on an Android.

The pre-installed default keyboard is usually functional but typically lacks the advanced capabilities and customization that come with third-party keyboards. For instance, word prediction systems and touch response mechanisms need an overhaul. If you transition to a new keyboard system, your typing experiences can be radically improved— through better autocorrects, more accurate predictive texts, themes you can customize as per your taste, and features like swipe typing or translation integration. Third-party keyboards often support multiple languages and suggest emojis better than the stock ones which make conversations more fun aside from being efficient. In conclusion, changing your keyboard makes typing faster and more enjoyable in addition to allowing you adapt it to your preferences; it's not only about functionality but also personalization.
How to change the keyboard on Android
01. Open Settings.
02. Then Go to System, and Tap on Language & Input
03. Tap On-screen keyboard.
04. Toggle on the keyboard you want to use and toggle off the default one.
05. Tap OK when prompted.
Keyboard Switching
It is just so simple: On Android, you can easily switch between installed keyboards. While you type or while in any text input field, we generally see a small keyboard icon/globe icon towards the bottom-right/bottom-left corner of your screen. You can switch between the available keyboards by tapping on this icon. You swipe left or right the spacebar to change keyboard if you have multiples installed.
Third Party Keyboard Apps
Unlike Apple, who has locked down some of the functionalities third-party keyboards can offer, Google have allowed developers to integrate their keyboard apps right into the operating system. When you change a keyboard in Android, it will actually become the default one for all applications on your phone or tablet too and as such you’ll use that keyboard across all applications.
That said, third-party keyboards are applications and therefore in theory if you were maliciously inclined I am sure there is a lot of damage that could be done… So please stick with trusted sources to download any new app but especially a keyboard since it would potentially have access to everything you type (including passwords….).
To have a safe and a fantastic typing experience I’m going to list some of the best keyboard apps that you can enjoy using.
Gboard
Google’s own Gboard app is a standard keyboard app that comes pre-installed on most Android devices, including all Google Pixels and many other phones such as OnePlus. As you might expect from Google, it seamlessly integrates with every single one of their services so if you use them already and don’t fancy a change, this is perfect for you. With features such as Glide Typing (simply slide your finger from letter-to-letter to write words quickly!), voice typing and Google Search built in to the keyboard itself, Gboard allows you to type faster with fewer mistakes.
If like me, you end up having to switch between languages or do frequent emoji/GIF searches while typing in almost any app on your phone then this is again a huge time-saver! It even has its own theme engine for ultimate customisability… You can trust me when I say it doesn’t disappoint for any kind of typing on your phone - quick messages/long emails etc. You can also download it as one of the top third-party keyboards from the Google Play Store if it isn’t already installed by default.
Microsoft SwiftKey
Microsoft SwiftKey is one of the most popular third-party keyboard app with amazing predictive typing and customization options. It uses machine learning to study your writing style and keeps track of the words, phrases or emoji you type most frequently in order to propose highly accurate suggestions tailored just for you. SwiftKey - My personal favorite keyboard that supports a vast number of languages and enables you to type in five separate ones simultaneously without changing your active layout. SwiftKey also has excellent predictions, great user-friendly customization options (like customizing how the top row behaves), simplicity for adding text shortcuts/functions as well emoji entry from the start screen! Some of the customisation features available for Gboard are themes, layout changes and you can even adjust the size of your keyboard.
Samsung Keyboard
The keyboard called Samsung Keyboard is a factory-installed app in all Samsung phones, and it delivers a uniquely Samsung typing experience that is dependable and sleek. This productivity tool comes with a host of features such as the preeminent predictive text capability, swipe typing, and customization options so broad they make your device feel like yours. With support for many languages, intelligent emoji and GIF suggestions, plus numerous themes to pick from, the keyboard works harmoniously within the larger Samsung ecosystem — ensuring optimal performance across different apps and devices. From casual texts to official documents, this all-in-one user-friendly interface caters to various needs; allowing you to work comfortably irrespective of the task at hand.
Grammarly
Grammarly Keyboard is a famous third-party keyboard of the first order and has been designed perfectly to boost up your writing by checking grammar as well offering spell check-in real time. Why Grammarly is awesomeGrammar correction was specifically made when the idea of a spell-checker just didn't cut it for deeply buried mechanical errors that needed to be pulled out and corrected. This lets you write error-free emails, and social media posts in all your favorite apps. The keyboard also provides custom feedback and explanations for what it corrects, to help you learn how to improve your writing skills gradually. Grammarly Keyboard is one of the best typing tools for Android that provide you support with different languages, along with easy to use a user-friendly interface.
Installing A New Keyboard App
Step 1: Click Here to Open AndroBranch App Store or You can open Google Play Store
Step 2: Search for the Term “KEYBOARD” and add other specific words to describe your needs.
Step 3: Plenty of options will appear, so choose from the available options as per your requirement.
Step 4: Install the keyboard and wait until the installation is completed of the new keyboard.
Earlier we shared how to change keyboards on Android here which mostly depend upon the type of your android device and model or majorly based on keyboard you uses. Furthermore, we have also noted that how various kind of keyboard helps in giving a significance to the work and provide an ease for one who is communicating through it environment whether it be office workspace or interpersonal communication over anything from friends or family members.
The word prediction suggestions can be different for every keyboard user, and the experience will also vary from one person's device to another as well depending on what type of keyboard you are using such as GBoard because some keyboards have voice typing feature while some use color background.
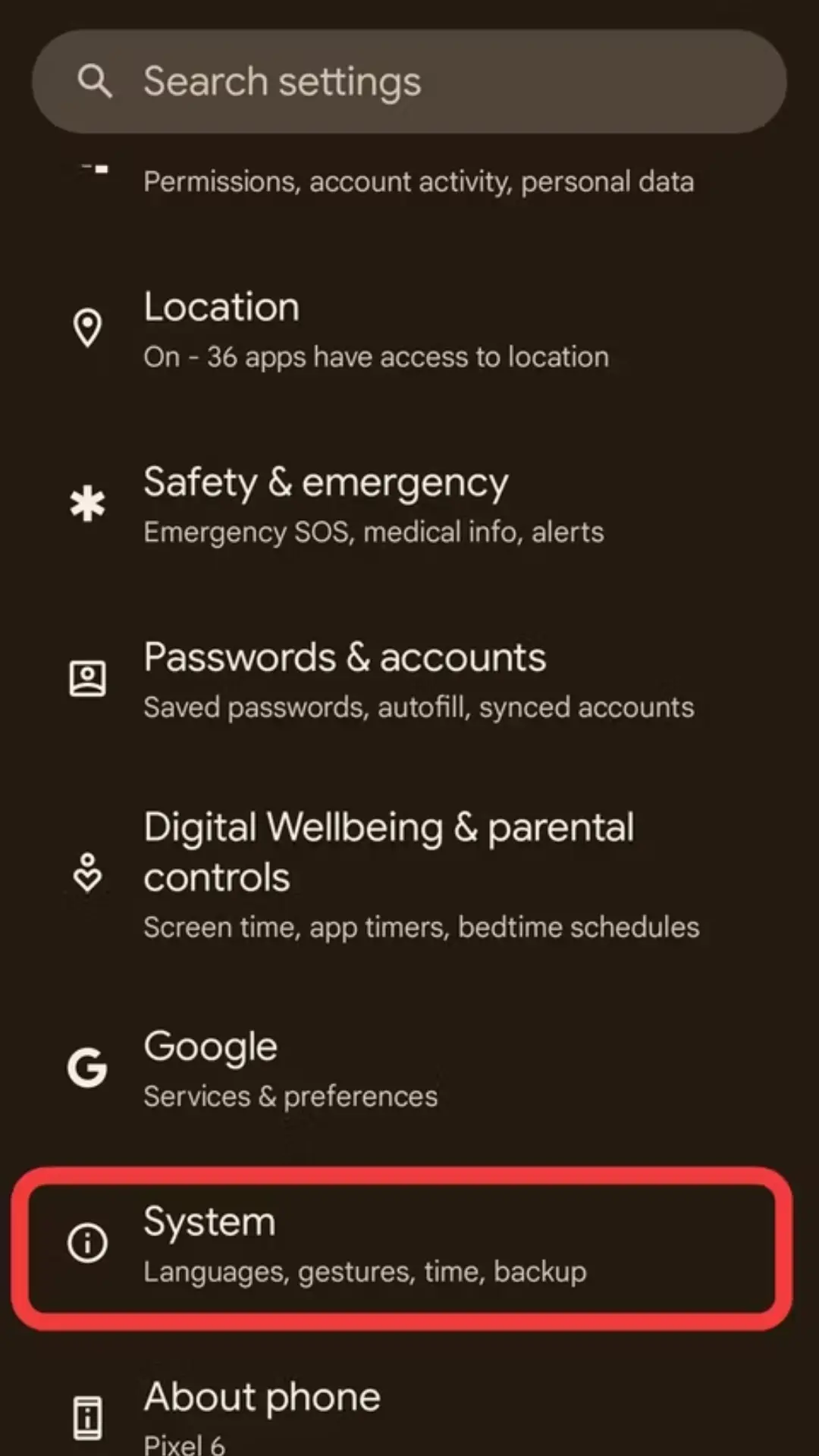
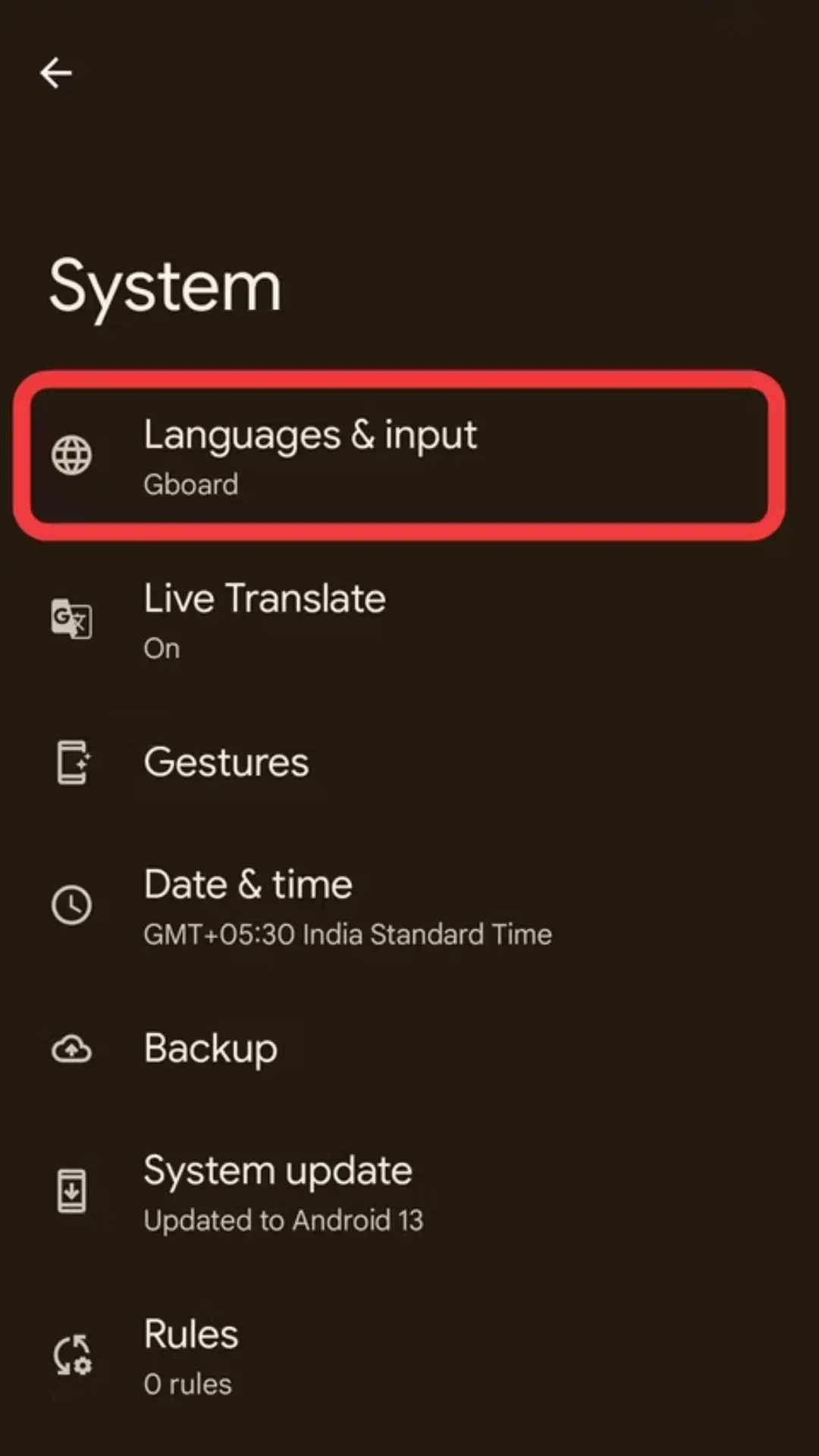
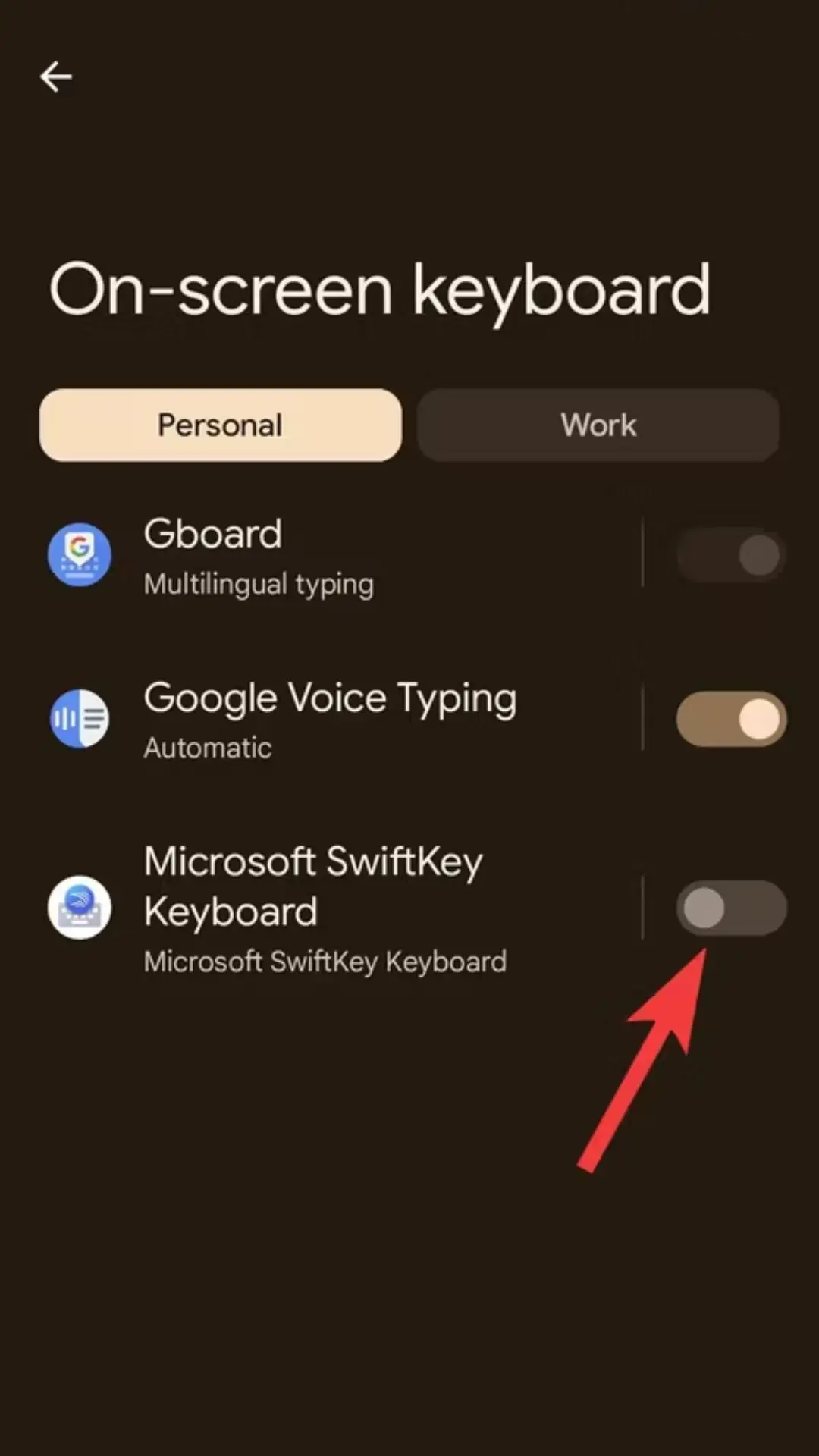
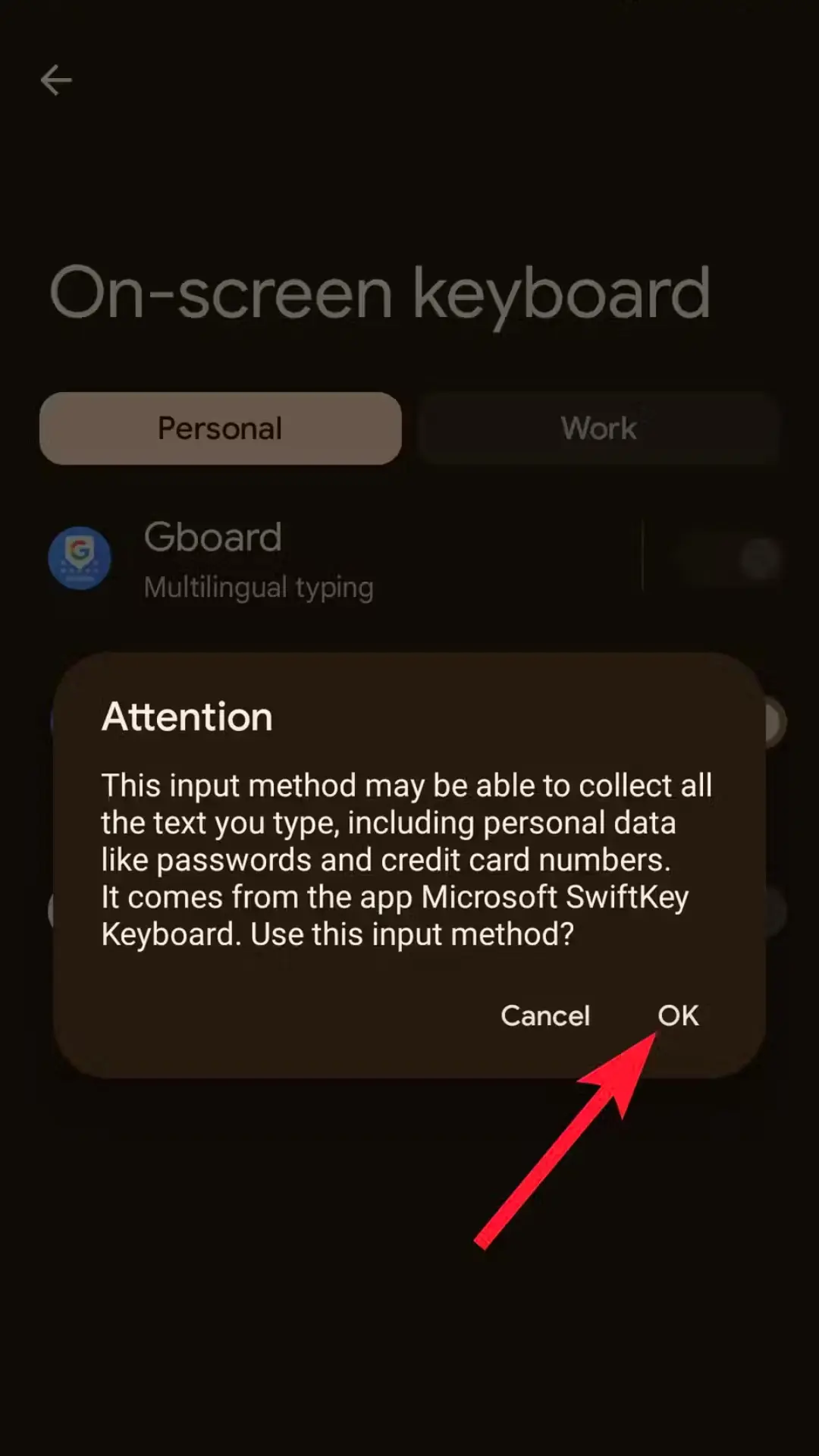
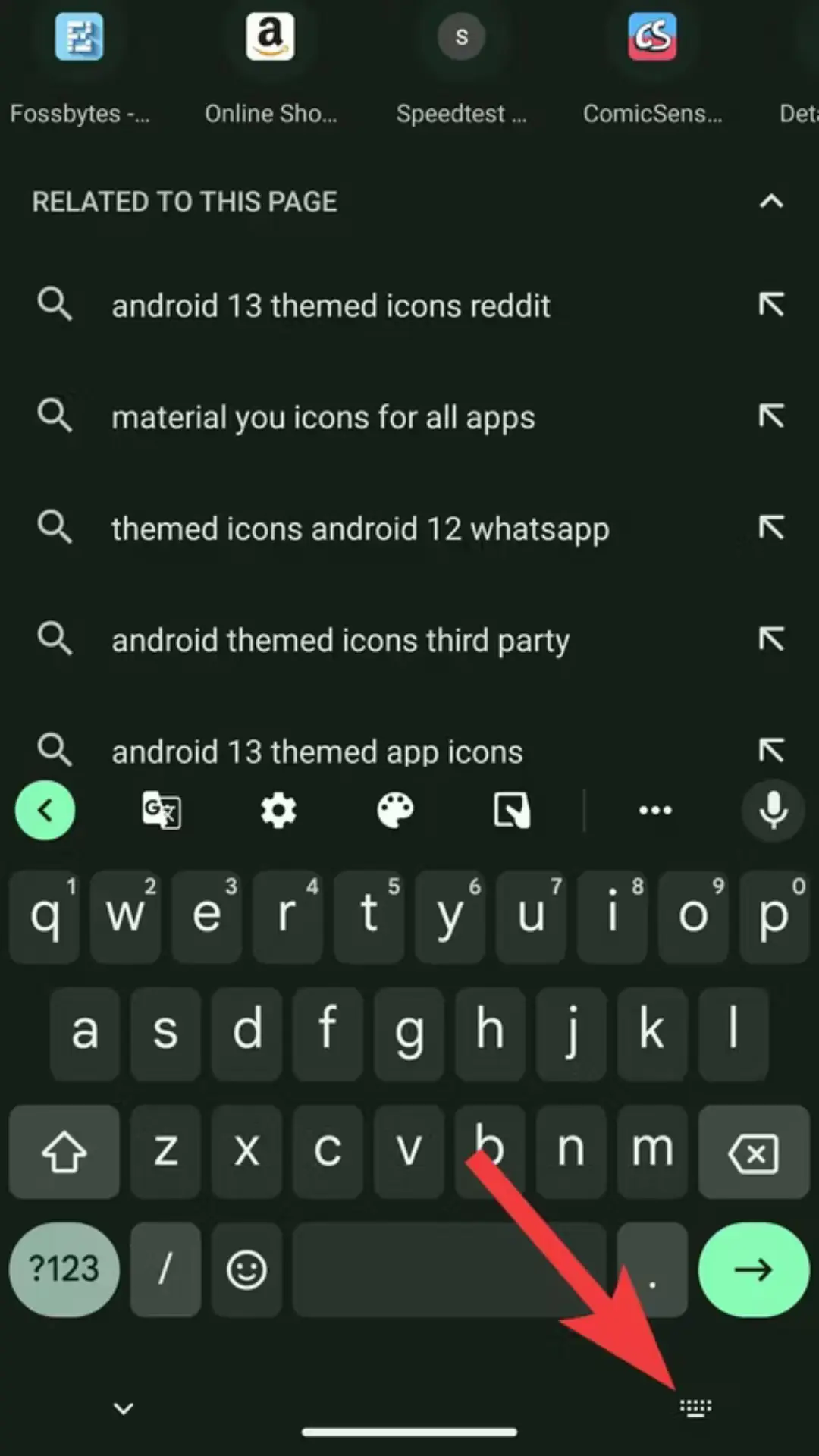
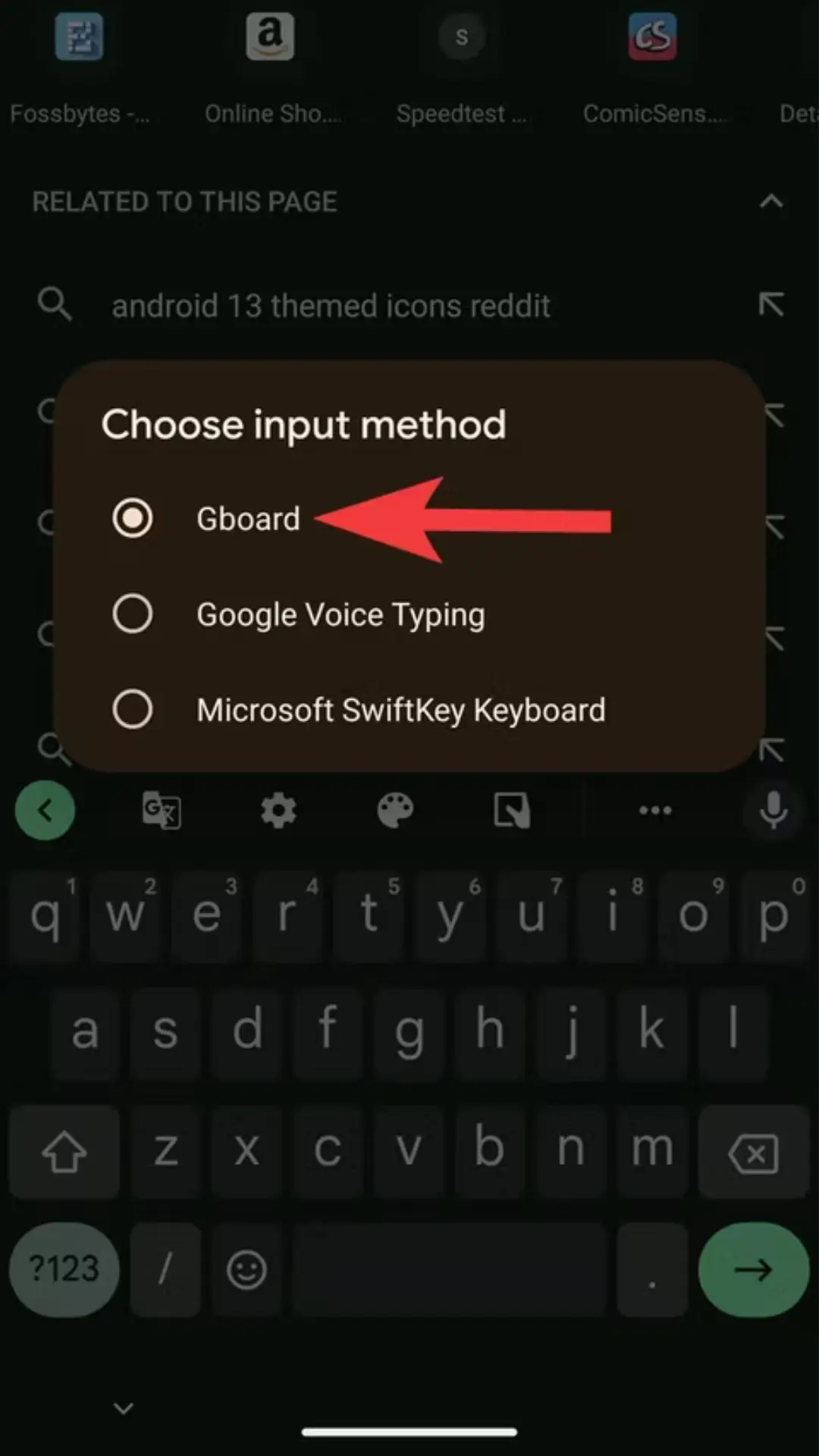
Comments